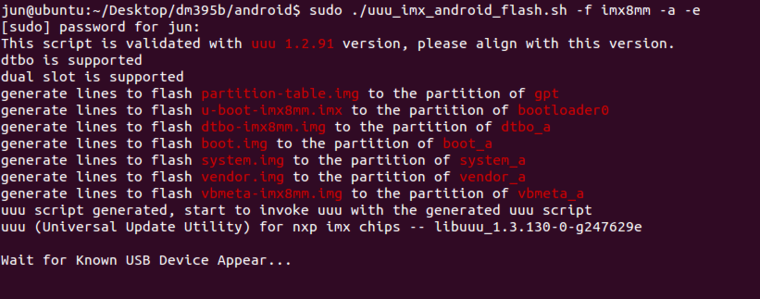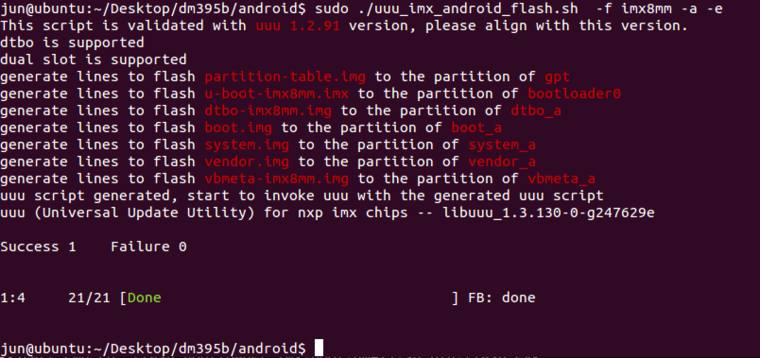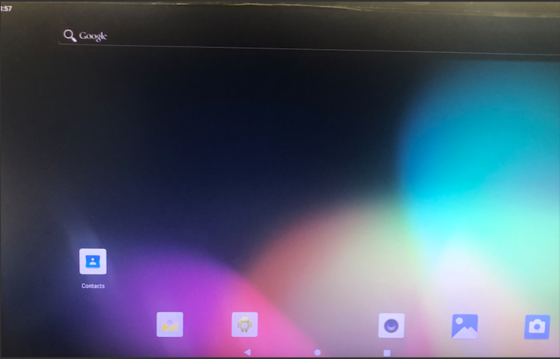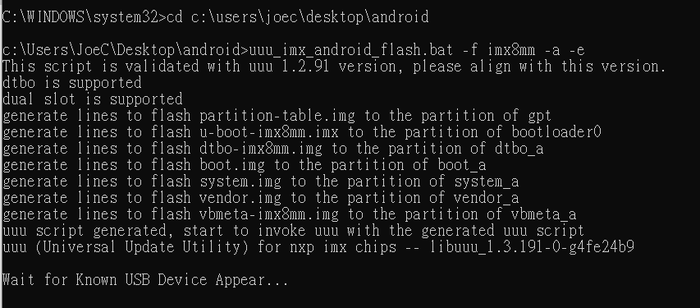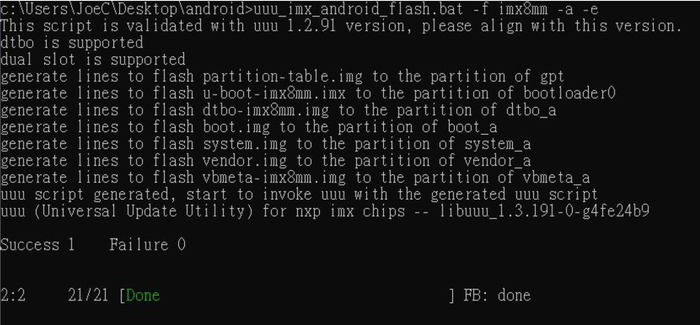Difference between revisions of "How to Restore Android9 OS to the eMMC on EBOX-IMX8MM"
From ICOP tech wiki
| Line 7: | Line 7: | ||
===<big>Tools you need before restoring the image to the eMMC:</big>=== | ===<big>Tools you need before restoring the image to the eMMC:</big>=== | ||
| − | *'''EBOX-IMX8MM 2GB RAM image''' with the '''UUU burning software''':https://ftp.icop.com.tw/share/ | + | *'''EBOX-IMX8MM 2GB RAM image''' with the '''UUU burning software''':https://ftp.icop.com.tw/share/Xhn7MJoB |
*'''EBOX-IMX8MM 4GB RAM image''' with the '''UUU burning software''':https://ftp.icop.com.tw/share/g0DkVbaB | *'''EBOX-IMX8MM 4GB RAM image''' with the '''UUU burning software''':https://ftp.icop.com.tw/share/g0DkVbaB | ||
| Line 45: | Line 45: | ||
===Tools you need before restoring the image to the eMMC:=== | ===Tools you need before restoring the image to the eMMC:=== | ||
| − | *'''EBOX-IMX8MM 2GB RAM image''' with the '''UUU burning software''': | + | *'''EBOX-IMX8MM 2GB RAM image''' with the '''UUU burning software''':https://ftp.icop.com.tw/share/Xhn7MJoB |
*'''EBOX-IMX8MM 4GB RAM image''' with the '''UUU burning software''':https://ftp.icop.com.tw/share/g0DkVbaB | *'''EBOX-IMX8MM 4GB RAM image''' with the '''UUU burning software''':https://ftp.icop.com.tw/share/g0DkVbaB | ||
*A Windows 10 host O/S on a PC (The virtual machine is not suggested to be used) | *A Windows 10 host O/S on a PC (The virtual machine is not suggested to be used) | ||
Revision as of 17:15, 27 August 2021
Restore the Android9 OS via Linux host PC to the EBOX-IMX8MM
Contents
Restore the Android9 OS via Linux host PC to the EBOX-IMX8MM
Tools you need before restoring the image to the eMMC:
- EBOX-IMX8MM 2GB RAM image with the UUU burning software:https://ftp.icop.com.tw/share/Xhn7MJoB
- EBOX-IMX8MM 4GB RAM image with the UUU burning software:https://ftp.icop.com.tw/share/g0DkVbaB
- A 64-bit Linux host O/S on a PC (The virtual machine is not suggested to be used)\
- USB cable to connect between the host PC and the EBOX-IMX8MM. (Ex: USB to micro USB)
Write the image to the eMMC on the EBOX-IMX8MM.
- This section will introduce how to write the image to the eMMC on the EBOX-IMX8MM step by step.
- Find the SW1 on the EBOX-IMX8MM and change the setting to Serial Download Mode according to the photo below:
- Turn on the host PC and unzip the image file in it.
- Connect the USB to micro USB to the host PC, but not connect to the EBOX-IMX8MM.
- Open a terminal on the host PC and access the location you’ve put the image file and input “sudo ./uuu_imx_android_flash.sh -f imx8mm -a -e” ; you will see “Wait for known USB Device Appear
- Connect the Micro USB to the EBOX-IMX8MM, and it will trigger the serial download mode to restore the image from the host PC.
- After the restore process is done, it will show on the host PC as the image below:
- Remove the USB to Micro USB cable on the EBOX-IMX8MM (Power off), and set the SW1 to Internal boot as below.
- Power on the EBOX-IMX8MM and you can see the Android9 booting.
Restore the Android9 OS via Win10 host PC to the EBOX-IMX8MM
Tools you need before restoring the image to the eMMC:
- EBOX-IMX8MM 2GB RAM image with the UUU burning software:https://ftp.icop.com.tw/share/Xhn7MJoB
- EBOX-IMX8MM 4GB RAM image with the UUU burning software:https://ftp.icop.com.tw/share/g0DkVbaB
- A Windows 10 host O/S on a PC (The virtual machine is not suggested to be used)
- USB cable to connect between the host PC and the EBOX-IMX8MM. (Ex: USB to micro USB)
Write the image to the eMMC on the EBOX-IMX8MM.
This section will introduce how to write the image to the eMMC on the EBOX-IMX8MM step by step.
- Find the SW1 on the EBOX-IMX8MM and change the setting to Serial Download Mode according to the photo below:
- Turn on the host PC and unzip the image file to it.
- Connect the USB to micro USB cable to the host PC, but not connect to EBOX-IMX8MM.
- Open a terminal with administration right on the host PC and access the location you’ve put the image file and input “uuu_imx_android_flash.bat -f imx8mm -a -e” , and you will see “Wait for known USB Device Appear”.
- Connect the Micro USB to the EBOX-IMX8MM, and it will trigger the serial download mode to restore the image from the host PC.
- After the restore process is done, it will show on the host PC as the image below:
- Remove the USB to Micro USB cable on the EBOX-IMX8MM (Power off), and set the SW1 to Internal boot as below.
- Power on the EBOX-IMX8MM and you can see the Yocto Linux booting.