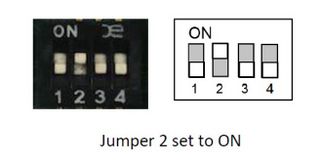Difference between revisions of "How to Restore Yocto Linux 3.0 to the eMMC on NX8MM-35"
From ICOP tech wiki
| Line 5: | Line 5: | ||
===Tools you need before restoring the image to the eMMC:=== | ===Tools you need before restoring the image to the eMMC:=== | ||
| − | *<u>Recovery image</u> | + | *<u>Recovery image</u> |
| − | **2GB RAM version:https://ftp.icop.com.tw/share/ | + | **2GB RAM version (HDMI):https://ftp.icop.com.tw/share/y4ceyJqV |
| + | **2GB RAM version (MIPI-DSI):https://ftp.icop.com.tw/share/BVbTHSzv | ||
| + | *UUU software: https://github.com/nxp-imx/mfgtools/releasesd | ||
*A 64-bit Linux host O/S on a PC (The virtual machine is not suggested to be used) | *A 64-bit Linux host O/S on a PC (The virtual machine is not suggested to be used) | ||
*USB cable to connect between the host PC and the NX8MM-35. (Ex: USB to micro USB) | *USB cable to connect between the host PC and the NX8MM-35. (Ex: USB to micro USB) | ||
| Line 18: | Line 20: | ||
[[File:NX8MM-35 JP.jpg|alt=|frameless|335x335px]] | [[File:NX8MM-35 JP.jpg|alt=|frameless|335x335px]] | ||
| − | *Turn on the host PC and unzip the image file in it. | + | *Turn on the host PC and unzip the image file and put the UUU software in it. |
*Connect the USB to micro USB to the host PC, but not connect to the NX8MM-35. | *Connect the USB to micro USB to the host PC, but not connect to the NX8MM-35. | ||
| − | *Open a terminal on the host PC and access the location you’ve put the image file and input “sudo ./uuu | + | *Open a terminal on the host PC and access the location you’ve put the image file and input “sudo ./uuu xxxxxx.auto” ; you will see “Wait for known USB Device Appear” |
| + | **For HDMI: xxxxxx.auto = 230417.auto | ||
| + | **For LCD: xxxxxx.auto = 230425.auto | ||
*Connect the Micro USB to the NX8MM-35, and it will trigger the serial download mode to restore the image from the host PC. | *Connect the Micro USB to the NX8MM-35, and it will trigger the serial download mode to restore the image from the host PC. | ||
| Line 38: | Line 42: | ||
===Tools you need before restoring the image to the eMMC:=== | ===Tools you need before restoring the image to the eMMC:=== | ||
| − | *<u>Recovery image</u> | + | *<u>Recovery image</u> |
| − | **2GB RAM version:https://ftp.icop.com.tw/share/ | + | **2GB RAM version (HDMI):https://ftp.icop.com.tw/share/y4ceyJqV |
| + | **2GB RAM version (MIPI-DSI):https://ftp.icop.com.tw/share/BVbTHSzv | ||
| + | |||
| + | *UUU software: https://github.com/nxp-imx/mfgtools/releasesd | ||
*A Windows 10 host O/S on a PC (The virtual machine is not suggested to be used) | *A Windows 10 host O/S on a PC (The virtual machine is not suggested to be used) | ||
| Line 53: | Line 60: | ||
*Turn on the host PC and unzip the image file to it. | *Turn on the host PC and unzip the image file to it. | ||
*Connect the USB to micro USB cable to the host PC, but not connect to NX8MM-35. | *Connect the USB to micro USB cable to the host PC, but not connect to NX8MM-35. | ||
| − | *Open a terminal on the host PC and access the location you’ve put the image file and input “uuu.exe | + | *Open a terminal on the host PC and access the location you’ve put the image file and input “uuu.exe xxxxxx.auto” , and you will see “Wait for known USB Device Appear”. |
| + | **For HDMI: xxxxxx.auto = 230417.auto | ||
| + | **For LCD: xxxxxx.auto = 230425.auto | ||
*Connect the Micro USB to the NX8MM-35, and it will trigger the serial download mode to restore the image from the host PC. | *Connect the Micro USB to the NX8MM-35, and it will trigger the serial download mode to restore the image from the host PC. | ||
Revision as of 14:35, 26 April 2023
How to Restore Yocto Linux 3.0 to the eMMC on NX8MM-35
Contents
Restore the Yocto Linux 3.0 via Linux host PC to the NX8MM-35
Tools you need before restoring the image to the eMMC:
- Recovery image
- 2GB RAM version (HDMI):https://ftp.icop.com.tw/share/y4ceyJqV
- 2GB RAM version (MIPI-DSI):https://ftp.icop.com.tw/share/BVbTHSzv
- UUU software: https://github.com/nxp-imx/mfgtools/releasesd
- A 64-bit Linux host O/S on a PC (The virtual machine is not suggested to be used)
- USB cable to connect between the host PC and the NX8MM-35. (Ex: USB to micro USB)
Write the image to the eMMC on the NX8MM-35.
- This section will introduce how to write the image to the eMMC on the NX8MM-35 step by step.
- Find the SW1 on the NX8MM-35 and change the setting to Serial Download Mode according to the photo below:
- Turn on the host PC and unzip the image file and put the UUU software in it.
- Connect the USB to micro USB to the host PC, but not connect to the NX8MM-35.
- Open a terminal on the host PC and access the location you’ve put the image file and input “sudo ./uuu xxxxxx.auto” ; you will see “Wait for known USB Device Appear”
- For HDMI: xxxxxx.auto = 230417.auto
- For LCD: xxxxxx.auto = 230425.auto
- Connect the Micro USB to the NX8MM-35, and it will trigger the serial download mode to restore the image from the host PC.
- Wait After the restore process is done.
- Remove the USB to Micro USB cable on the NX8MM-35 (Power off), and set the SW1 to Internal boot as below.
- Power on the NX8MM-35 and you can see the Yocto Linux booting.
Restore the Yocto Linux 3.0 via Win10 host PC to the NX8MM-35.
Tools you need before restoring the image to the eMMC:
- Recovery image
- 2GB RAM version (HDMI):https://ftp.icop.com.tw/share/y4ceyJqV
- 2GB RAM version (MIPI-DSI):https://ftp.icop.com.tw/share/BVbTHSzv
- UUU software: https://github.com/nxp-imx/mfgtools/releasesd
- A Windows 10 host O/S on a PC (The virtual machine is not suggested to be used)
- USB cable to connect between the host PC and NX8MM-35.(Ex: USB to micro USB)
Write the image to the eMMC on the NX8MM-35.
This section will introduce how to write the image to the eMMC on the NX8MM-35 step by step.
- Find the SW1 on the NX8MM-35 and change the setting to Serial Download Mode according to the photo below:
- Turn on the host PC and unzip the image file to it.
- Connect the USB to micro USB cable to the host PC, but not connect to NX8MM-35.
- Open a terminal on the host PC and access the location you’ve put the image file and input “uuu.exe xxxxxx.auto” , and you will see “Wait for known USB Device Appear”.
- For HDMI: xxxxxx.auto = 230417.auto
- For LCD: xxxxxx.auto = 230425.auto
- Connect the Micro USB to the NX8MM-35, and it will trigger the serial download mode to restore the image from the host PC.
- Wait After the restore process is done.
- Remove the USB to Micro USB cable on the NX8MM-35 (Power off), and set the SW1 to Internal boot as below.
- Power on the NX8MM-35 and you can see the Yocto Linux booting.