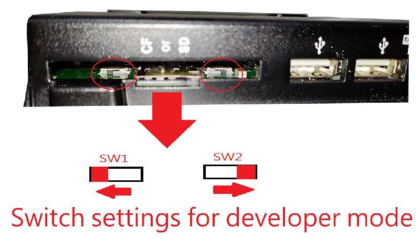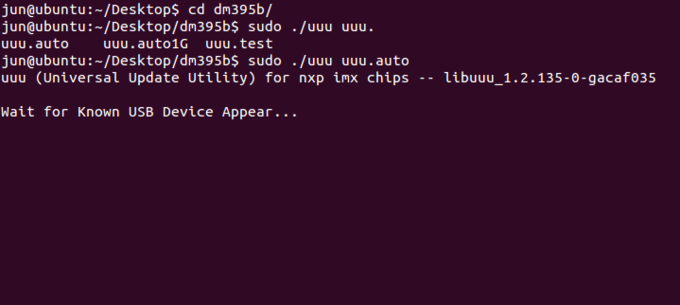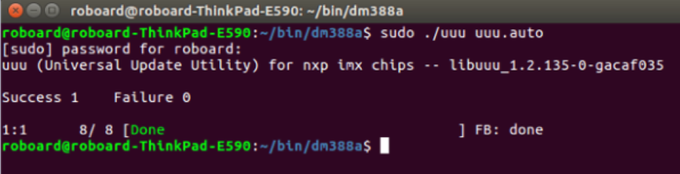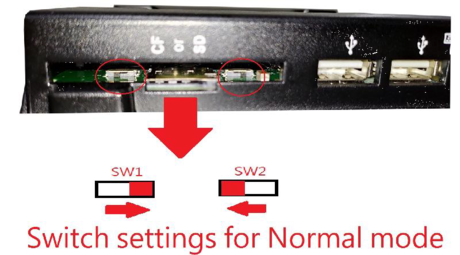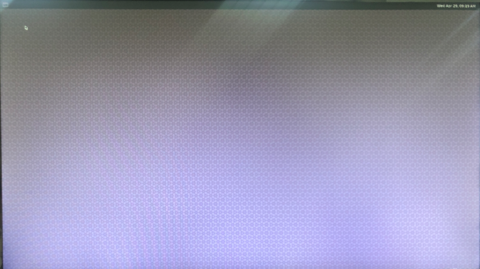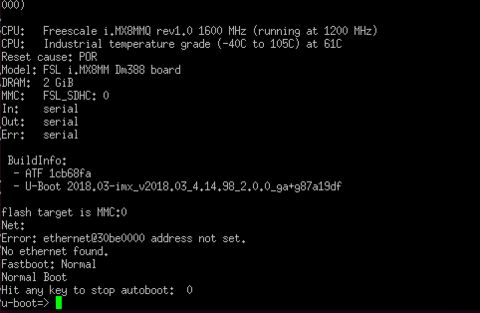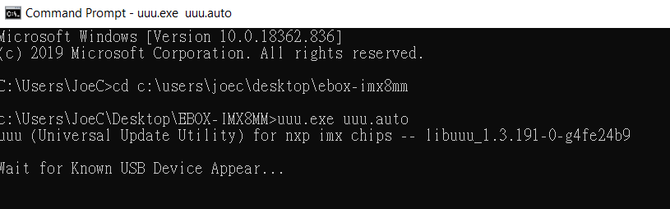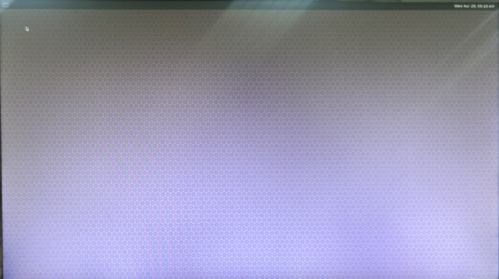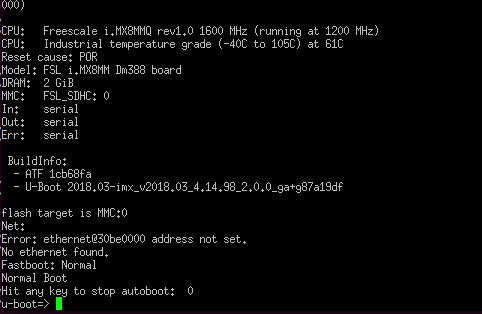Difference between revisions of "How to Restore Yocto Linux to the eMMC on PN8M-090T"
From ICOP tech wiki
(更改image下載連結) |
Eveshih0725 (talk | contribs) |
||
| Line 1: | Line 1: | ||
{{#vardefine:RELEASE_PARAM|{{#urlget:release}}}} <!-- | {{#vardefine:RELEASE_PARAM|{{#urlget:release}}}} <!-- | ||
--> {{#lst:Yocto_Platform_Customization|{{#var:RELEASE_PARAM|RELEASE_MORTY_V1.0_DART-6UL}}}} <!-- | --> {{#lst:Yocto_Platform_Customization|{{#var:RELEASE_PARAM|RELEASE_MORTY_V1.0_DART-6UL}}}} <!-- | ||
| − | --> {{PageHeader|How to Restore Yocto Linux to the eMMC on PN8M-090T}} | + | --> {{PageHeader|How to Restore Yocto Linux to the eMMC on PN8M-090T}} __toc__ |
| − | |||
| − | __toc__ | ||
==Restore the Yocto Linux via Linux host PC to the PN8M-090T== | ==Restore the Yocto Linux via Linux host PC to the PN8M-090T== | ||
Revision as of 16:42, 26 January 2021
How to Restore Yocto Linux to the eMMC on PN8M-090T
Contents
Restore the Yocto Linux via Linux host PC to the PN8M-090T
Tools you need before restoring the image to the eMMC:
- Recovery image with the UUU burning software:
- A 64-bit Linux host O/S on a PC (The virtual machine is not suggested to be used)
- USB cable CABLE-MINIDIN8P-30 to connect between the host PC and the PN8M-090T.
Write the image to the eMMC on the PN8M-090T
This section will introduce how to write the image to the eMMC on the PN8M-090T step by step.
- Find the SW1 and SW2 on the PN8M-090T and change the setting to Serial Download(developer) Mode according to the photo below:
- Turn on the host PC and unzip the image file in it.
- Connect the USB on CABLE-MINIDIN8P-30 to the host PC, but not connect to the PN8M-090T.
- Open a terminal on the host PC and access the location you’ve put the image file and input “sudo ./uuu uuu.auto” ; you will see “Wait for known USB Device Appear”
- Connect the CABLE-MINIDIN8P-30 to the PN8M-090T, and it will trigger the serial download mode to restore the image from the host PC.
- After the restore process is done, it will show on the host PC as the image below:
- Remove the CABLE-MINIDIN8P-30 on the PN8M-090T, and set the SW1 and SW2 as the photo below
- Power on the PN8M-090T and you can see the Yocto Linux booting.
- If you press any key while booting up, we will access the U-boot mode.
Restore the Yocto Linux via Win10 host PC to the PN8M-090T
Tools you need before restoring the image to the eMMC:
- Recovery image with the UUU burning software:
- A Windows 10 host O/S on a PC (The virtual machine is not suggested to be used)
- USB cable CABLE-MINIDIN8P-30 to connect between the host PC and the PN8M-090T.
Write the image to the eMMC on the EBOX-IMX8MM.
This section will introduce how to write the image to the eMMC on the EBOX-IMX8MM step by step.
- Find the SW1 and SW2 on the PN8M-090T and change the setting to Serial Download(developer) Mode according to the photo below:
- Turn on the host PC and unzip the image file to it.
- Connect the USB on CABLE-MINIDIN8P-30 to the host PC, but not connect to the PN8M-090T.
- Open a terminal on the host PC and access the location you’ve put the image file and input “uuu.exe uuu.auto” , and you will see “Wait for known USB Device Appear”.
- Connect the CABLE-MINIDIN8P-30 to the PN8M-090T, and it will trigger the serial download mode to restore the image from the host PC.
- After the restore process is done, it will show on the host PC as the image below:
- Remove the CABLE-MINIDIN8P-30 on the PN8M-090T, and set the SW1 and SW2 as the photo below
- Power on the PN8M-090T and you can see the Yocto Linux booting.